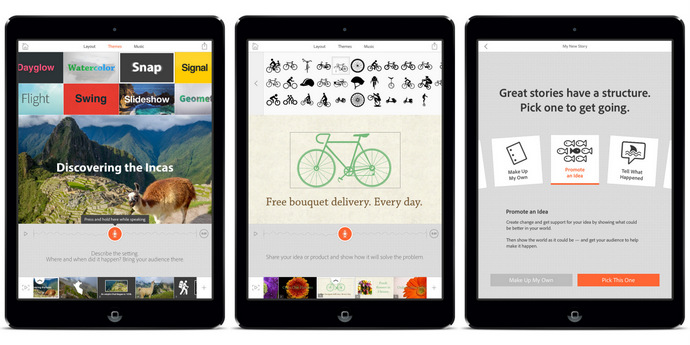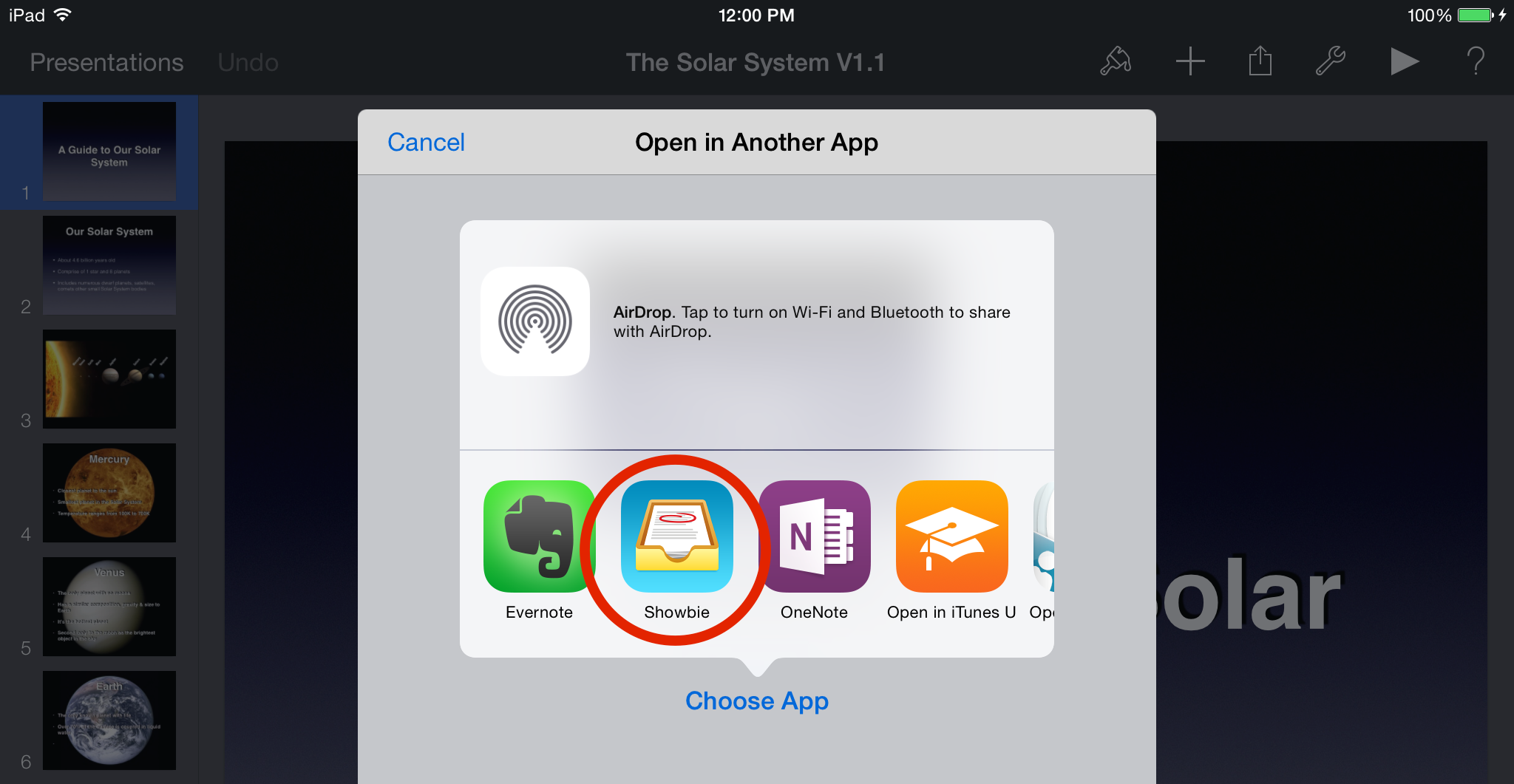Configurator 2.2: Manage Home Screen Layout
/Along with the release of iOS 9.3, Apple has also released Configurator 2.2 with some wonderful new features.
– Modify Home Screen Layout
Configurator can now set the layout of apps and folders on iOS device home screens. This feature can be used on one device, multiple devices, or a Blueprint.
Follow these steps:
1. Select the iPad(s) that will have the Home Screen changed.
2. Choose Actions > Modify > Home screen layout.
3. Arrange app icons to your liking, including on top of each other to create folders.
4. Click Apply.
Very exciting, we have been waiting for this for a long time.
– Hide Specific Apps
New Profile Restrictions include the ability to hide specific apps on iOS devices. If you wish to stop students using built-in apps such as Find Friends and Reminders, this is also a fantastic new feature.
There are a number of other new features, which you can read about here:
https://support.apple.com/en-au/HT206153